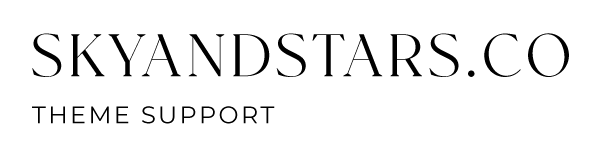Easy Google Font no longer updated, I am adding other plugin that you can use you can keep using Easy Google Font but it’s recommended to use plugin that still offer update/maintenance.
Change font with Fonts Plugin
- Go to your Dashboard > Plugins > add new plugin, search “Fonts Plugin | Google Fonts Typography”. More detail to install and activate a new plugin, tutorial install new plugin can be read here.
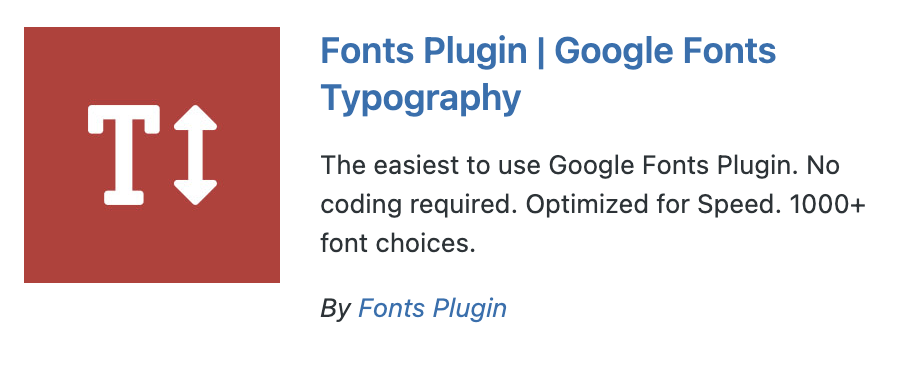
- After activating the plugin, go to Appearance > Customize.
- Find “Fonts Plugin” and select “Basic settings” then change the font in “Base typography” to change the font body/paragraph. If you want to be more spesific, you can use the other setting. Example, if you want to change the title page/title post, change “Heading typography” to change the h2, h3, h4, etc there.
- Publish.
- Note : if you want to upload other font or change font size, you cannot use this plugin. Contact me if you want the service to add additional font.